Word 문서로 변환해야 하는 PDF 파일이 있습니까? Mac 사용자인 경우 Mac 컴퓨터에서 Word 파일보다 PDF를 편집하는 것이 더 어려울 수 있습니다. PDF 파일을 더 쉽게 편집하려면 Mac에서 PDF를 Word로 변환하는 방법을 알아야 합니다.
그러나 PDF 편집기를 구입하지 않는 한 이 작업을 수행하는 것이 항상 쉬운 것은 아닙니다. 특히 최고를 원하는 경우 비용이 많이 들 수 있습니다. 최상의 옵션을 찾고 있다면 몇 가지에 대해 말씀 드리겠습니다. Mac에서 PDF를 Word로 변환하는 방법에 대한 유용한 팁 및 요령 무료로.
팁 :
기사 가이드PDF 압축기를 사용하여 PDF 파일 크기를 줄이는 방법(무료)Google Docs(무료)를 사용하여 Mac에서 PDF를 Word로 변환하는 방법Automator(무료)를 사용하여 Mac에서 PDF에서 Word로 텍스트를 추출하는 방법Mac용 Adobe에서 PDF를 Word로 변경하는 방법(프리미엄 품질)
PDF 압축기를 사용하여 PDF 파일 크기를 줄이는 방법(무료)
많은 양의 PDF를 변환할 때 이러한 파일의 더 작은 버전으로 작업할 수 있다면 이상적입니다. PDF를 Word로 변환하기 전에 PDF 파일 또는 번들의 크기를 보다 관리하기 쉬운 크기로 줄이는 PDF 파일 압축기 소프트웨어가 필요합니다.
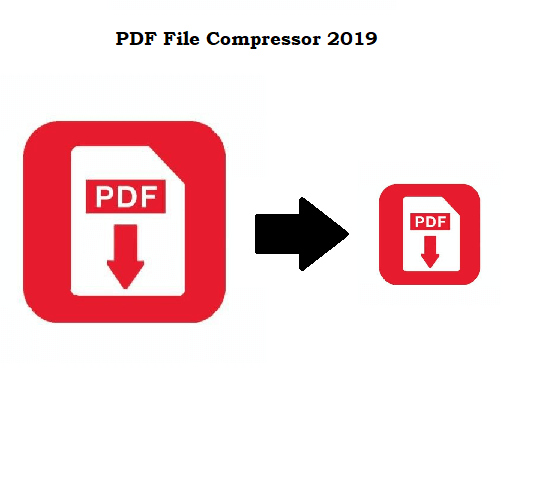
이 어플리케이션에는 XNUMXµm 및 XNUMXµm 파장에서 최대 XNUMXW의 평균 출력을 제공하는 iMyMac PDF 압축기 다용도 Mac 클리너를 제공한 바로 그 사람들인 iMyMac의 소프트웨어 제품입니다. PowerMyMac. 이번에는 PDF 파일 크기를 쉽고 빠르게 줄일 수 있는 최고의 Mac용 무료 PDF 압축기 소프트웨어를 제공합니다.
iMyMac PDF 압축기가 도움이 되는 방법은 다음과 같습니다.
- 를 방문 아이맥 웹 사이트 및 다운로드 iMyMac PDF 압축기 절대적으로 무료입니다.
- Mac에 프로그램을 설치하십시오. 메인 페이지로 이동합니다.
- PDF 파일을 iMyMac 앱 홈 페이지 중앙에 놓습니다. 파일 압축이 자체적으로 시작됩니다.
- 선택하여 완성된 파일 보기 시사 압축이 완료된 후.
- 선택 찜하기 파일 폴더를 선택합니다. 당신은 또한 선택할 수 있습니다 다른 이름으로 저장 다른 파일 형식을 선택하려면
이 파일 압축기를 사용할 때의 장점 중 하나는 오프라인 용량입니다. 즉, 온라인에서 무료 압축기를 사용할 때처럼 민감한 정보를 업로드할 필요가 없습니다. 또한 파일이 작아지더라도 PDF 파일의 그래픽을 보존하는 것을 목표로 한다는 점에서 고품질입니다. 다른 소프트웨어 제품은 PDF 크기를 줄일 때 PDF 내용을 왜곡하는 경향이 있습니다.
iMyMac PDF 압축기는 특정 파일에 적합한 PDF 크기를 자동으로 결정하는 "스마트" 소프트웨어입니다. 파일 크기를 지정할 필요가 없습니다. 앱이 자체적으로 작동하도록 놔두세요.
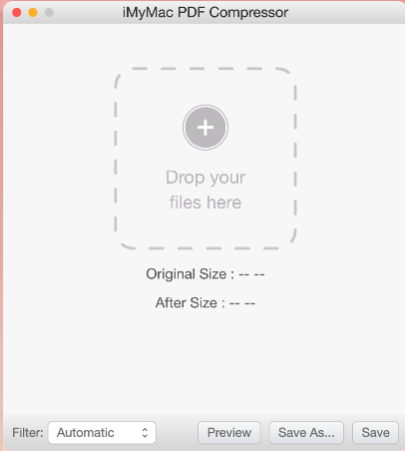
Google Docs(무료)를 사용하여 Mac에서 PDF를 Word로 변환하는 방법
가장 먼저 고려해야 할 사항은 지불이 필요하지 않은 것입니다. Google 드라이브의 무료 프로그램 중 하나인 Google 문서도구는 몇 가지 PDF 변환 기능을 제공하며 그 중 하나는 PDF를 Word와 같은 다른 파일 형식으로 내보내는 것입니다. Google Docs를 사용하여 PDF를 Word로 변환하는 방법은 다음과 같습니다.
- 유튜브 계정에 로그인한다 구글 계정 및 액세스 Google 문서 도구 Google 앱 작업 표시줄을 아래로 스크롤합니다.
- Google 문서도구를 열면 다음을 선택합니다. 엽니다 Mac에서 PDF 파일을 업로드합니다.
- $XNUMX Million 미만 입양 부모로서의 귀하의 적합성을 결정하기 위해 미국 이민국에아래로 스크롤하여 다른 이름으로 다운로드 왼쪽 메뉴에서 Microsoft Word (.docx) PDF 파일을 Word DOCX 파일로 변환합니다.
Google 문서도구 사용의 장점 중 하나는 많은 사람들이 Google 계정을 가지고 있기 때문에 추가 앱을 다운로드할 필요가 없다는 것입니다. 그러나 한 번에 여러 파일을 변환할 수 있는 프로그램을 원하신다면 이 프로그램은 적합하지 않습니다. 한 번에 하나씩만 파일을 변환할 수 있지만 무료 옵션을 원하신다면 이것이 바로 그것입니다.
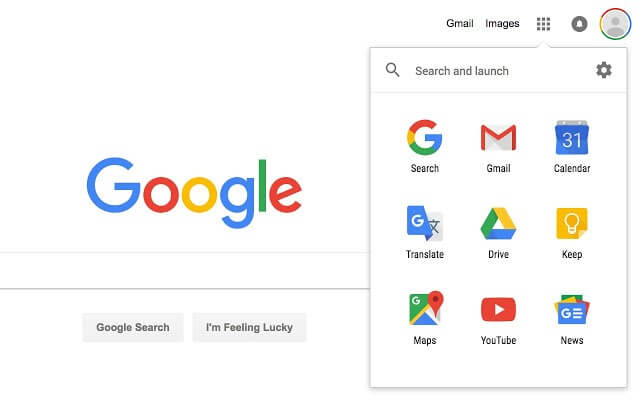
Automator(무료)를 사용하여 Mac에서 PDF에서 Word로 텍스트를 추출하는 방법
또 다른 쉬운 옵션은 반복 작업을 수행하는 자동 워크플로우를 생성하도록 설계된 Mac의 내장 앱인 Automator를 사용하는 것입니다. Automator의 흥미로운 기능은 파일 변환입니다. PDF 파일을 리치 텍스트 또는 일반 텍스트와 같은 다른 형식으로 변경할 수 있습니다. 방법은 다음과 같습니다.
- Find 자동화 인간을 어플리케이션폴더 또는 런치 패드.
- 워크 플로우 다음을 누릅니다. 왼쪽 메뉴에서.
- 선택 파일 및 폴더 왼쪽 열에
- 친애하는 Finder 항목 요청 화면 오른쪽으로.
- Find PDF 텍스트 추출. 그런 다음 출력을 다음 중 하나로 선택할 수 있습니다. 서식 있는 텍스트(RTF) or 일반 텍스트(TXT).
- 클릭하여 파일 저장 Command + S 및 어플리케이션 파일 형식으로.
- 이제 자동화 저장한 파일. 누르다 달리기 변환하려는 PDF 파일을 선택합니다. 이 작업은 텍스트 파일로 변환합니다.
- 마이크로 소프트 워드 파일을 엽니다. 이제 Mac에서 추출된 PDF를 편집할 수 있습니다.
이것은 간단한 텍스트 추출이므로 PDF 파일의 이미지 및 기타 복잡한 기능을 유지할 것으로 기대하지 마십시오. 그러나 텍스트가 많은 여러 PDF를 Word로 변환하려는 경우 Automator를 사용하면 작업을 자동화할 수 있으므로 쉽게 수행할 수 있습니다. 이제 원본 파일에서 이미지를 삽입하려는 경우 이미지의 스크린샷을 찍어 Word 파일에 복사하여 붙여넣으면 됩니다. 트릭의 조합은 여전히 작업을 완료할 수 있습니다.
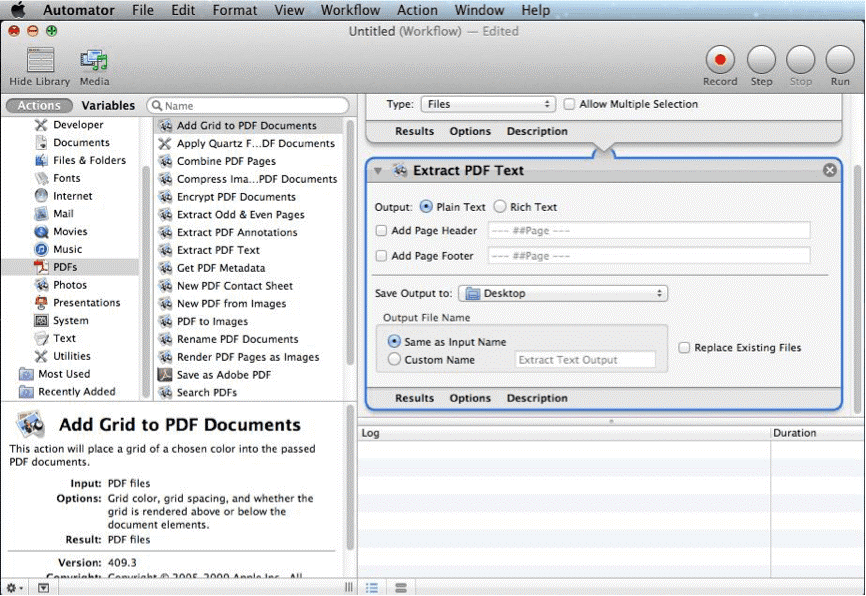
Mac용 Adobe에서 PDF를 Word로 변경하는 방법(프리미엄 품질)
고품질의 출력물을 원한다면 PDF 자체의 제작자인 Adobe보다 더 멀리 볼 필요가 없습니다. PDF 파일을 여러 가지 다른 형식으로 변환하는 여러 제품이 있습니다. 다른 Adobe 제품을 사용할 때 필요한 단계는 다음과 같습니다.
이전 Adobe Acrobat XI Pro를 사용하는 사용자의 경우:
- PDF 열기 어도비 아크로뱃 XI 프로.
- Find 입양 부모로서의 귀하의 적합성을 결정하기 위해 미국 이민국에 Adobe Acrobat의 탐색 모음에서.
- 로 이동 다른 이름으로 저장 왼쪽 메뉴에서 마이크로 소프트 워드 PDF를 Word로 변환하기 위한 출력으로.
- 저장한 폴더에서 새 파일을 찾아 Microsoft Word로 엽니다. 이제 파일을 편집할 수 있습니다.
Mac에 Adobe Acrobat DC Pro가 있는 경우:
- Adobe Acrobat DC Pro PDF 파일을 엽니다.
- Find 도구 탐색 모음에서 클릭 PDF 내보내기.
- 선택 워드 귀하의 출력으로. 딸깍 하는 소리 수출 Mac에서 PDF를 Word로 변환합니다.
- 로 새 파일 열기 마이크로 소프트 워드 내용을 편집합니다.
Acrobat을 사용하면 PDF 파일의 원래 모양이 유지됩니다. 텍스트와 이미지를 저장합니다. 그러나이 옵션은 연간 구독료가 $ 179로 약간 비쌀 수 있습니다. 이는 일상적인 작업을 위해 대량의 PDF 파일을 변환해야 하는 기업에 이상적입니다. 개인에게는 무료 앱이 더 나은 선택입니다.
사람들은 또한 읽습니다 :2021의 MacBookPro를위한 최고의 앱Mac에서 임시 파일을 지우는 방법
Mac에서 PDF를 Word로 변환하는 방법에 대해 궁금한 적이 있다면 이 기사가 최고의 무료 및 고품질 옵션에 대한 질문에 대한 답변이 되었기를 바랍니다. 무료 앱을 찾는 사용자를 위해 Mac의 사전 설치된 앱, Automator 및 Google Docs를 사용하여 PDF를 Word로 변환할 수 있습니다. 이것은 간단한 텍스트 추출일 수 있지만 텍스트가 많은 문서를 처리할 때 유용할 수 있습니다.
몇 달러를 잘 쓰는 Mac 사용자를 위해 Adobe Acrobat은 구독 또는 구매를 위한 여러 파일 변환 옵션을 제공합니다. 반면에 PDF 파일을 더 작은 크기로 안전하게 변환하려면 다음을 제공해야 합니다. iMyMac PDF 압축기 시도. PDF 파일을 압축하고 PDF를 Word로 쉽게 변환하는 무료의 편리한 방법입니다.



